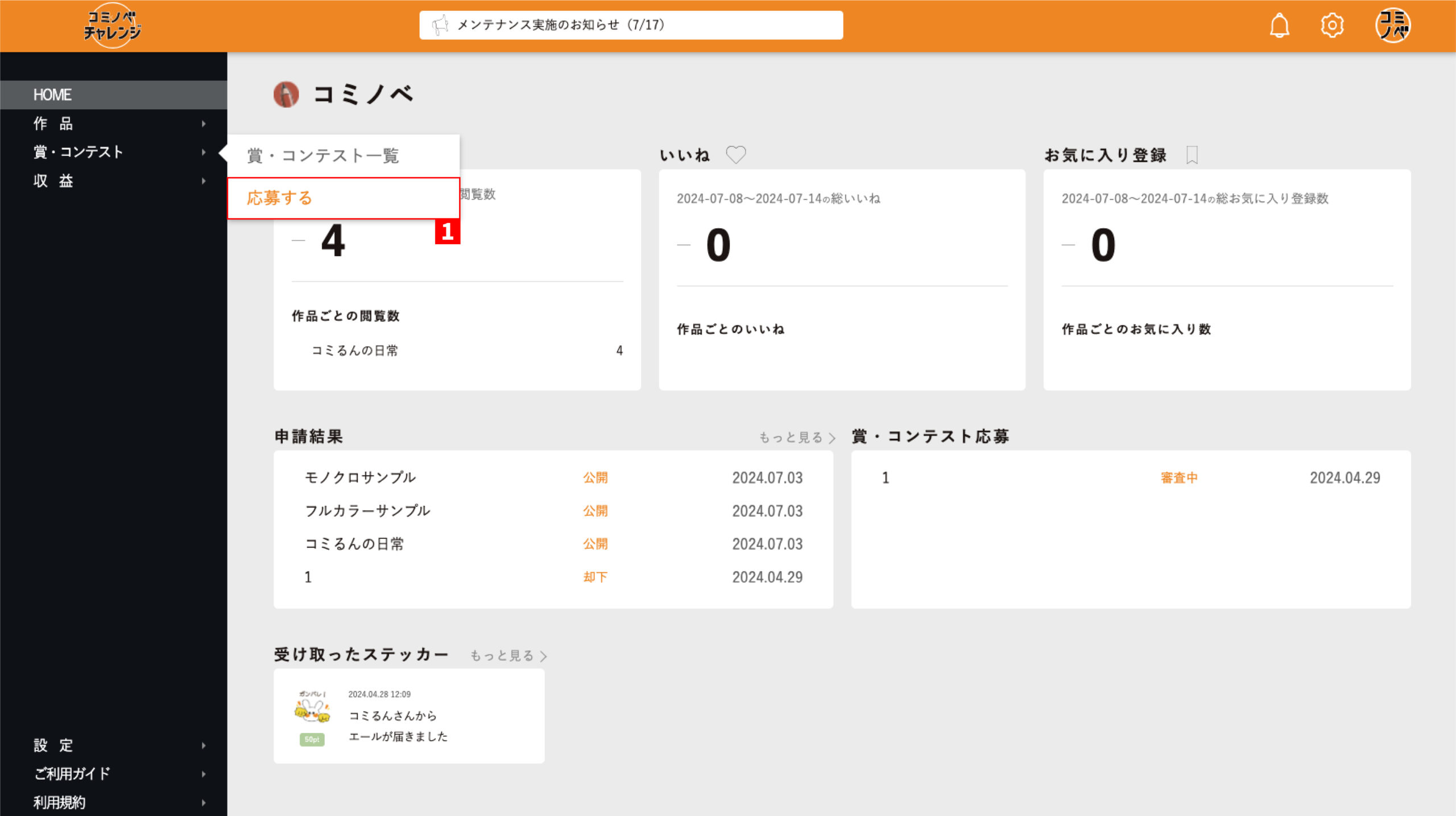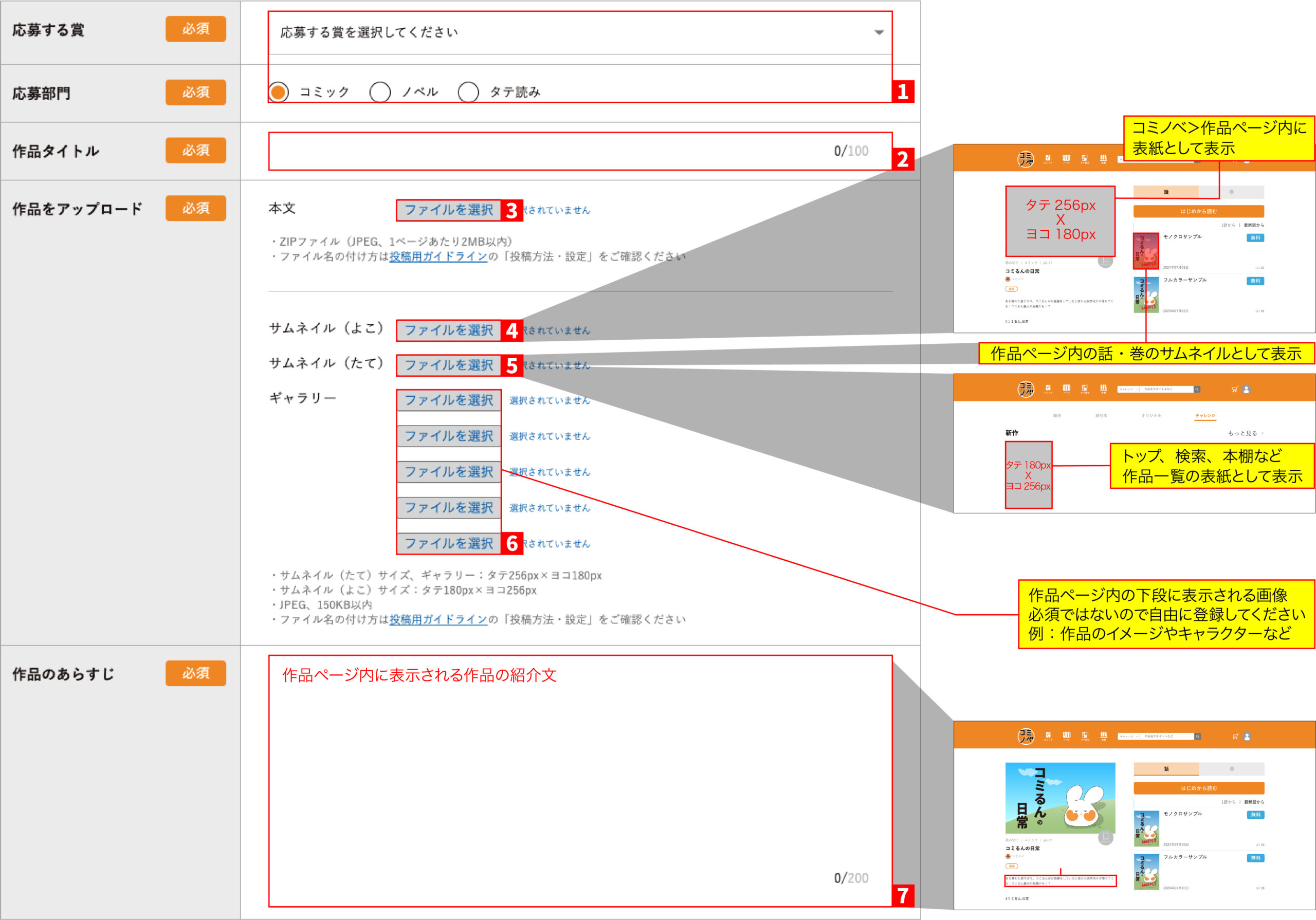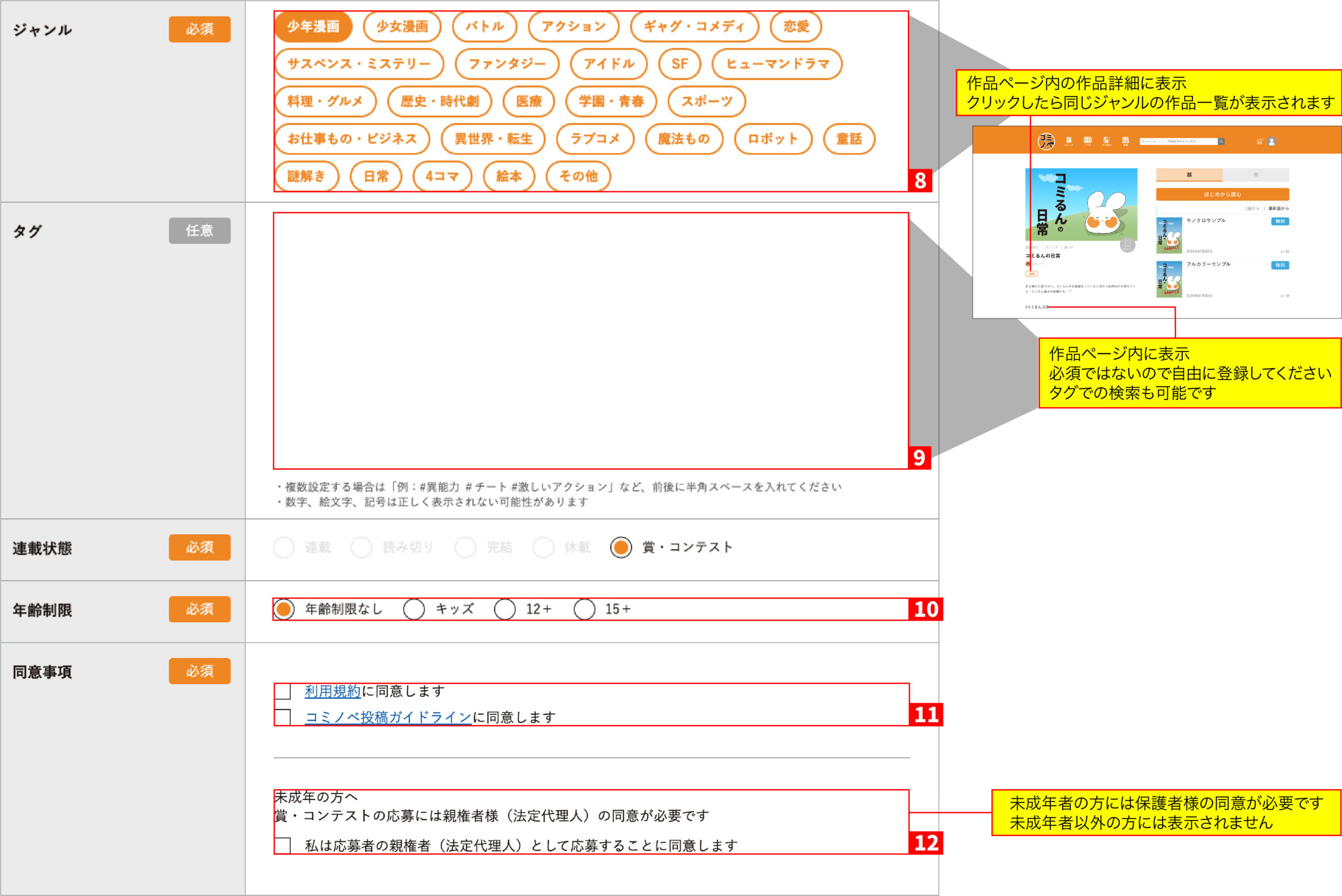1.コミノベチャレンジのアカウント作成の経路
①PCでコミノベチャレンジに接続します。
②ログイン画面の「アカウント作成」をクリックします。
2.アカウント作成方法
①メール認証
-メールアドレスを入力して認証をしてください。
②個人情報を入力>内容確認
-入力した内容は右上の👤アイコン>プロフィール設定で変更できます。
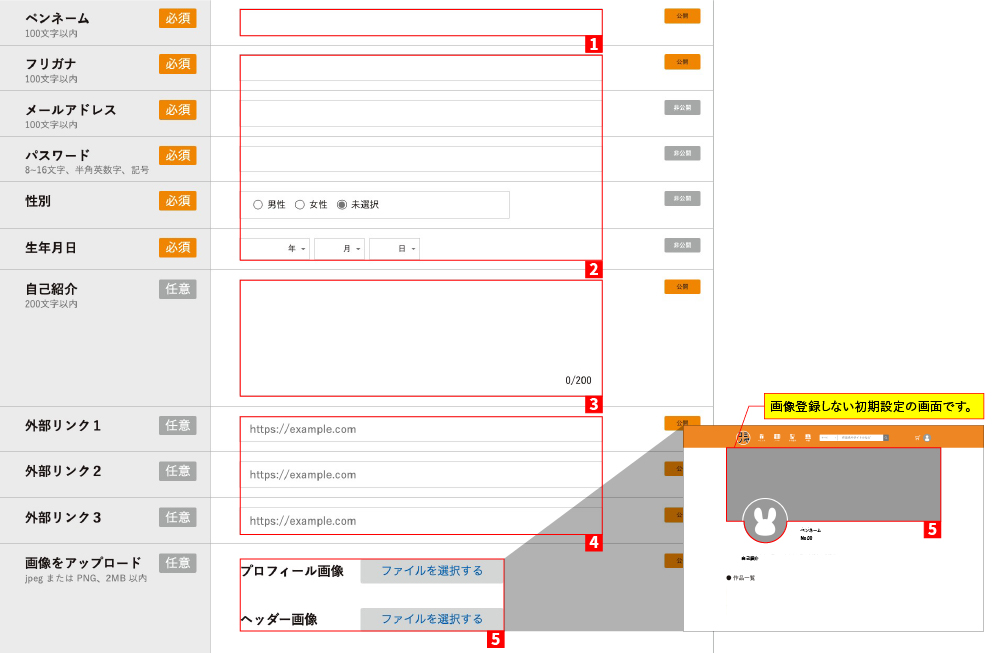
③アカウント作成完了
アカウント作成が終わったら作品投稿できます。
1.作品>「投稿する(作品)」をクリック

2.作品情報入力
コミノベではサンプルサムネイルをご用意しております。
下記よりダウンロードしてご自由にお使いください。
▶︎サムネイルダウンロードページへ
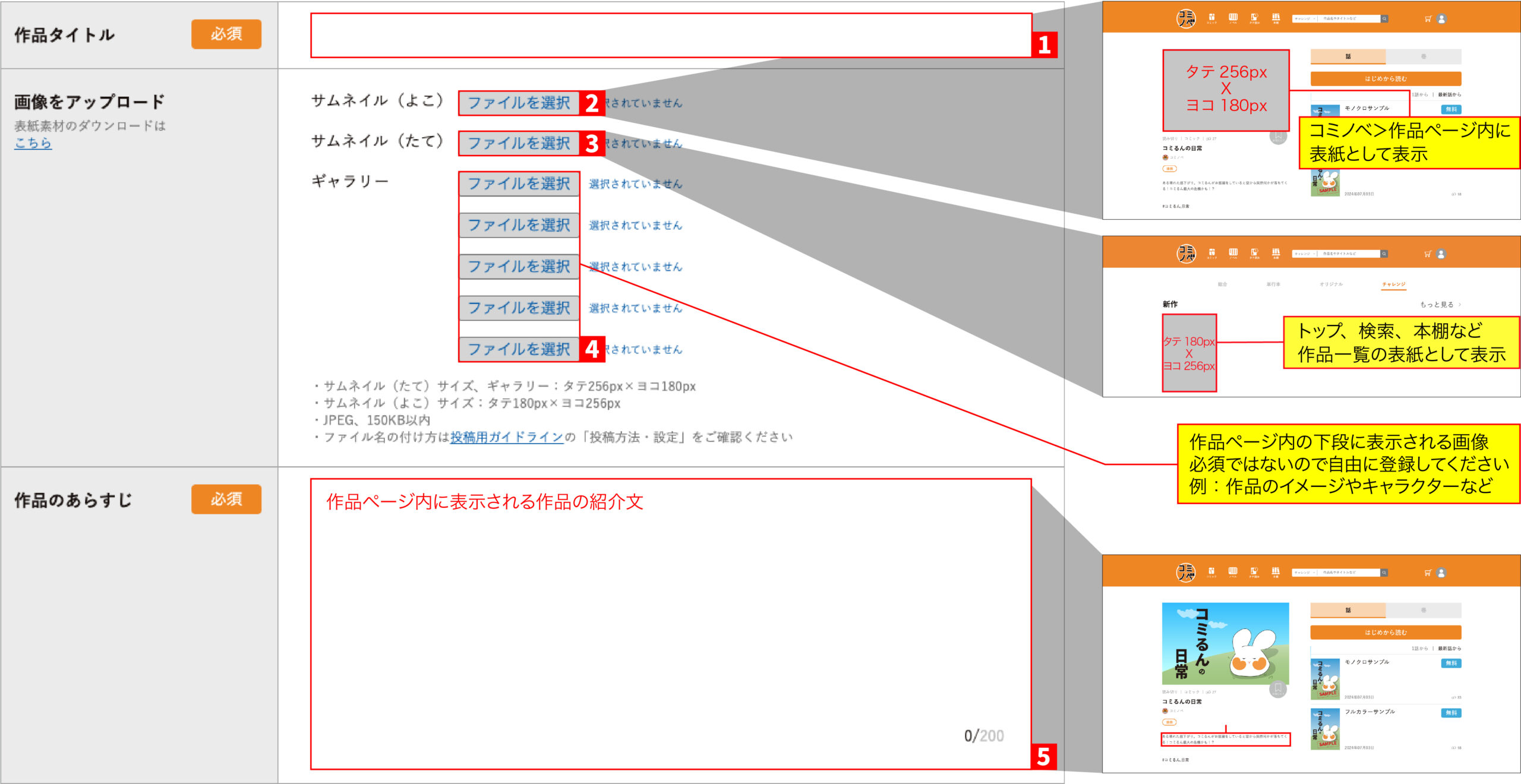
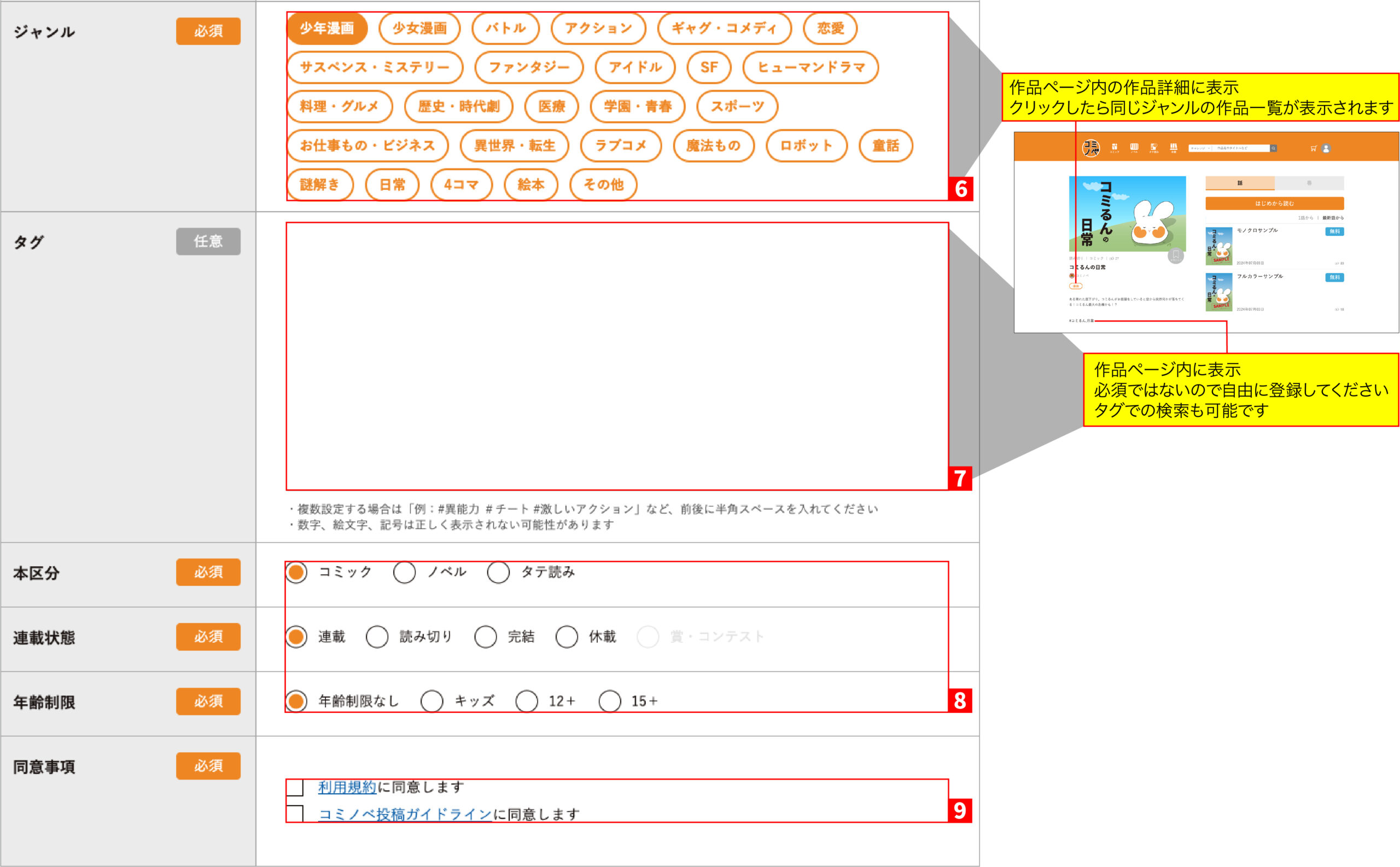
3.作品投稿後に「投稿する(話、巻)」で作品を掲載
作品の形式やサイズ、ファイル名などは投稿用ガイドラインを参考してください。
コミノベではサンプルサムネイルをご用意しております。
下記よりダウンロードしてご自由にお使いください。
▶︎サムネイルダウンロードページへ
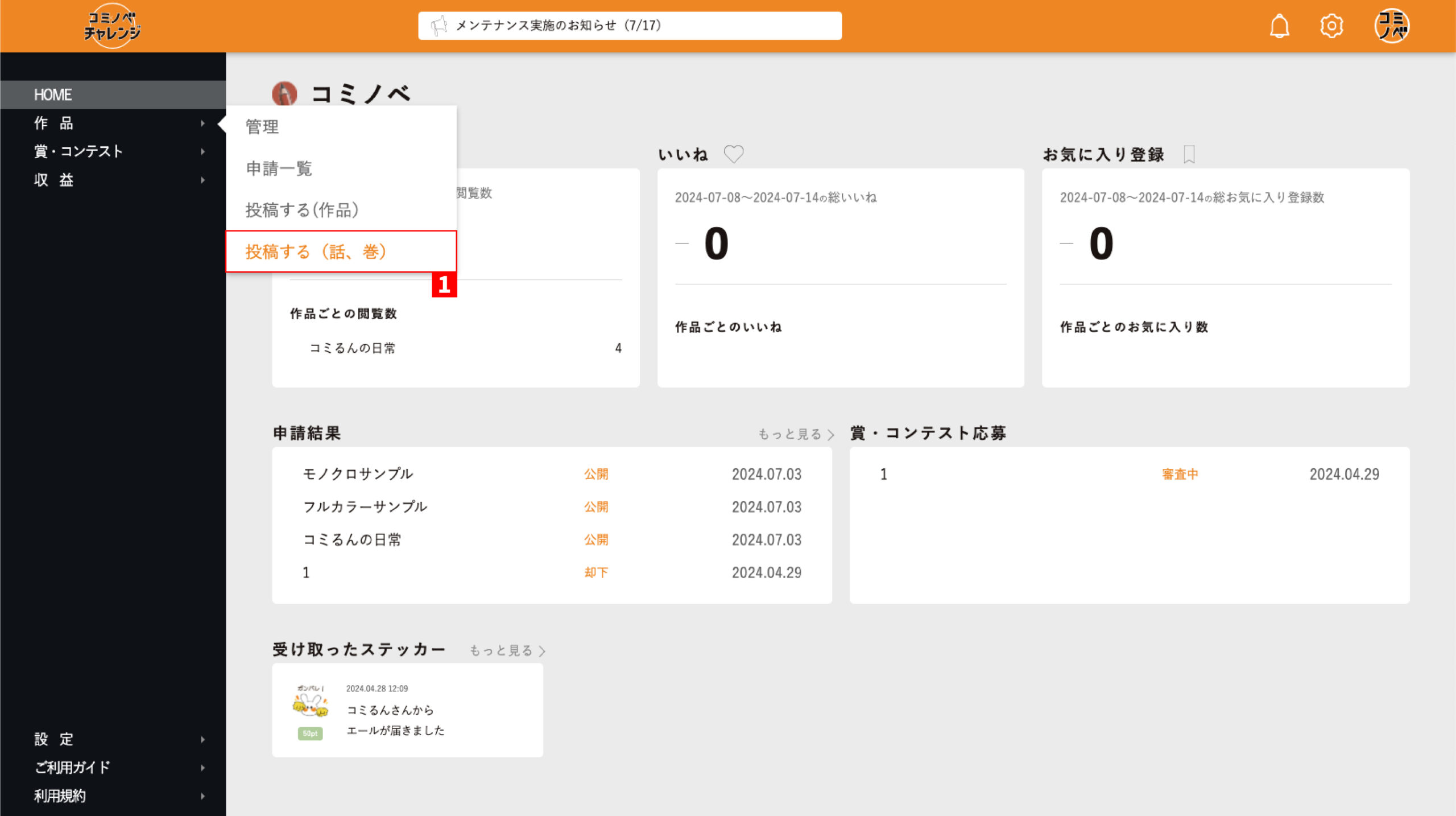
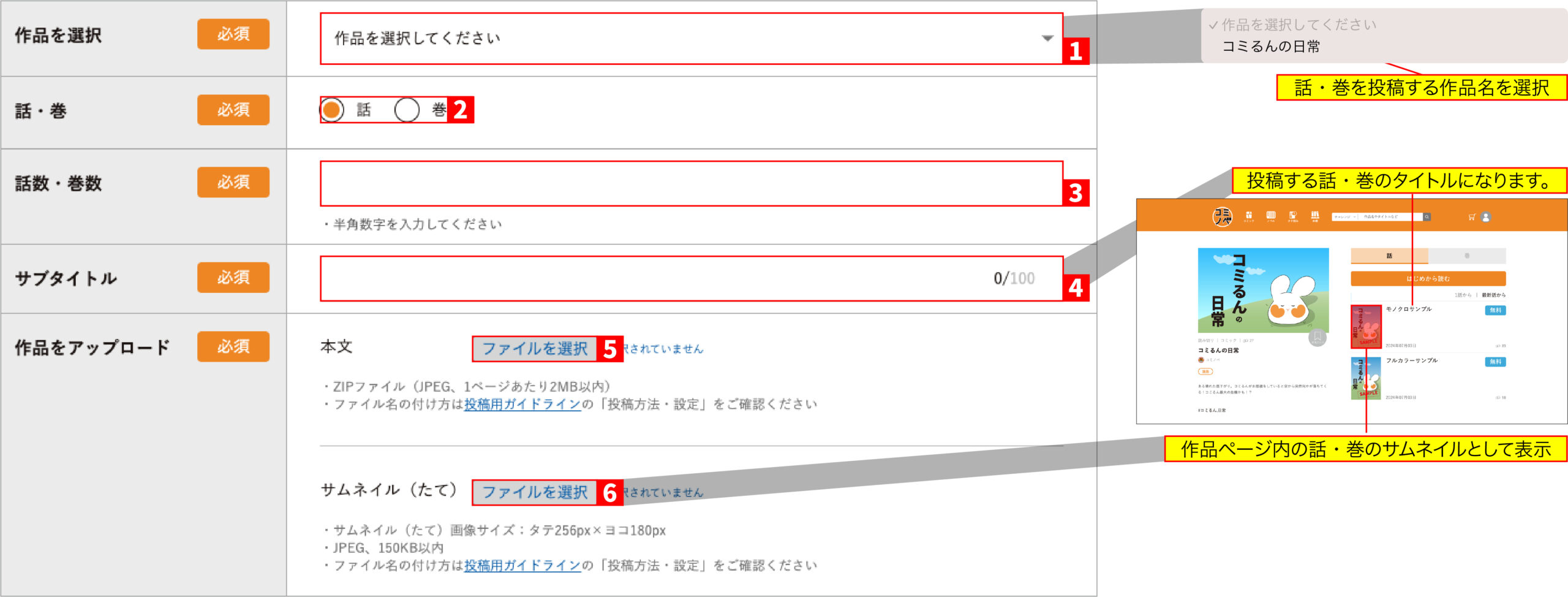
用紙サイズ:A6
行数:12行まで
文字数:全角420文字(1行35文字)
注意事項
※一時保存・保存は出来ません。
※文字サイズの変更はできません。
※撮影前に誤字脱字の確認を行ってください。
(投稿後の修正は不可となります)
使用方法
①テキストボックス内に文章を入力します。
※1ページ12行以内で収まるように執筆してください。(12行以上となる場合、ページから一部文字がはみ出る場合があります)
②句読点や改行、スペースなどの調整を行なってください。
③テキストボックスの枠に合わせてスクリーンショットを撮ります。
※テキストボックス内を選択した状態で撮影してください。
カーソルが外の場合背景がグレーになります。
スクリーンショットを撮る方法
Windows版:「Windows」+「Shift」+「S」
Mac版:「Shift」+「Command」+「4」
④撮影したスクリーンショットは「ピクチャ」または「デスクトップ」に保存されるので、それぞれ下記の方法で「JPEG」化を行なってください。
Windows版:ペイントを起動→撮影したスクリーンショットを貼り付け→ファイルメニューの「名前を付けて保存」→「JPEG」を選択→保存
Mac版:スクリーンショットのプレビューを開く→ファイルメニューの「書き出す」→「JPEG」を選択→保存
※1ページ作成ごとにテキストボックス内の文章を削除して作成し直してください。
⑤1話・1巻分のデータができたら1つのフォルダにまとめて圧縮してください。
データファイル名やフォルダ構成については「投稿用ガイドライン」でご確認ください。
⑥圧縮したフォルダをクリエイター投稿画面の投稿する(話・巻)→作品をアップロード>本文に添付で投稿することができます。
サムネイルについては、こちらをお使いください。
作品の修正方法
現在、作品の修正はご利用いただけません。
投稿いただいた作品の削除申請をしてから再投稿をしてください。
ぜひ参考にしてみてください。
コミノベクリエイター(コミノベチャレンジ)はPCからのみ接続が可能です。
お使いの環境によっては正常に表示・機能しない場合がございます。最新の環境にアップデートいただいた上で接続をお願いいたします。
このマニュアルは2024年5月1日現在のものです。
実際の投稿画面は異なる場合がございます。